
If disabled the CPU will be used instead. Older Radeon cards tend to segfault with this enabled.Įnable this option to use hardware acceleration for the MPEG-4 codec. Linux specific settings (click 'expand' to view)Īllow hardware acceleration - VDPAU Settings level:Įnable VDPAU hardware decoding of video files, mainly used for NVIDIA graphics and in some circumstances AMD graphics.īypassing VDPAU mixer saves resources on low power systems but slightly reduces picture quality.Įnable this option to use hardware acceleration for the MPEG-(1/2) codec.
#KODI SYNCPLAY WINDOWS#
A value below 5% makes little sense as video is processed with high GPU load without any visible picture quality improvementsģ.3 Platform Specific Hardware Acceleration settings The following settings will show up for the Processing section for their respective platforms: Windows specific settings (click 'expand' to view)Īllow hardware acceleration DXVA2 Settings level:Įnable DXVA2 hardware decoding of video files. Use high quality scalers when upscaling a video by at least this percentage. All other settings will deform or crop the picture.Ĭontrols the method used by the player to process and display the video, (which is called rendering).ģ.2 Enable HQ scalers for scaling above Settings level: Options are: Normal, Wide zoom, Stretch 16:9, Stretch 16:9- Nonlinear, Zoom Note: When watching a video that uses this setting, the picture will be stretched (deformed) by the % amount selected.Ģ.4 Display 4:3 videos as Settings level:ĭetermines the zoom level that 4:3 videos are shown on widescreen displays. Using this setting will disable Audio Passthrough.Īllow video player to try to fit video to screen by ignoring aspect ratio by a certain amount. If you Sync Playback to Display it will play the 24Hz back at 25Hz (a simple division of 50Hz) which will look much nicer at 50Hz as there are no repeated frames (and thus no stutter) but the audio sync is out and needs to be adjusted either by re-sampling or by dupe/dropping. When used in conjunction with the previous setting it allows a "fine tune" syncing.įor example if you have a 50Hz only display but watch 24p content, the 24p content will look horrible if played at 50Hz. This setting enables a syncing of the video to the refresh rate of the monitor by altering the playback speed so that it matches the display refresh rate. On some systems this may cause stuttering when navigating the menu system after playback stops.Ģ.2 Sync playback to display Settings level:
#KODI SYNCPLAY TV#
This is the TV adjusting itself and not Kodi. Using this setting may cause the TV or monitor to blank for a few seconds while adjustments are made.
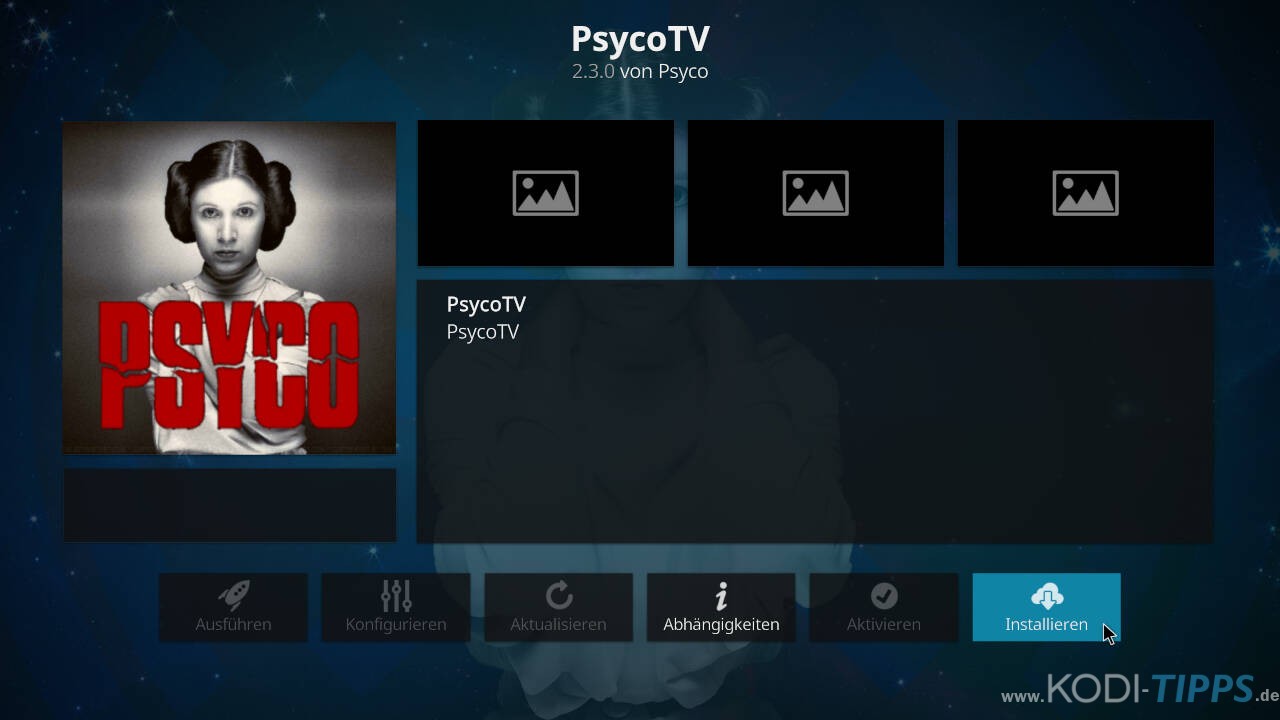
This potentially allows for perfectly smooth video reproduction, as video material can be recorded in a variety of frame rates (23.976fps, 24fps, 25fps, 29.97fps, 30 fps, etc.) which need to be properly matched by the refresh rate of the display, in order to be displayed smoothly. It will automatically set the refresh rate which is best matched with the video that is playing.
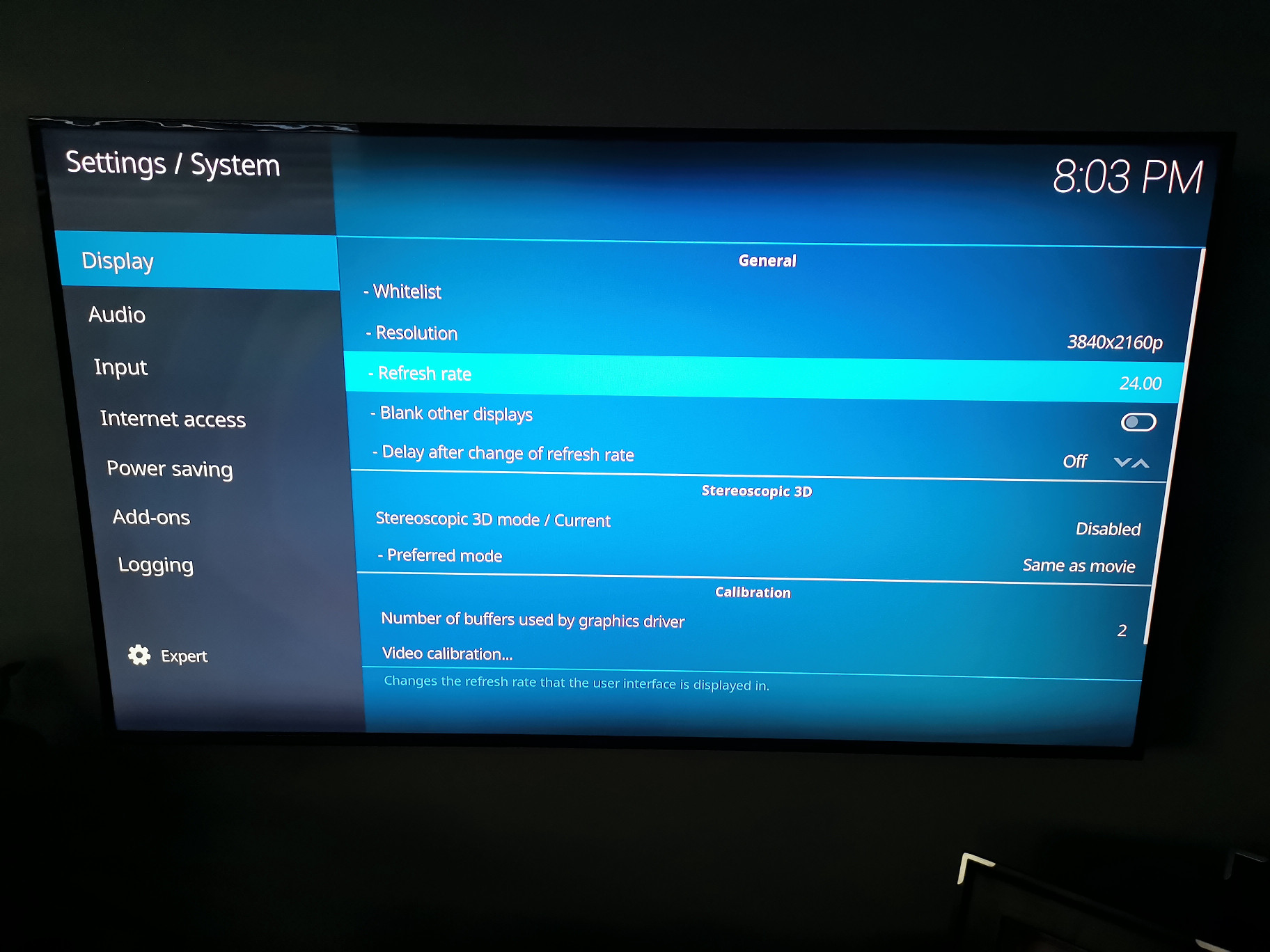
This setting will switch the output refresh rate to the best refresh rate that is supported by the display AND by the hardware Kodi is running on (as reported by EDID) when playing a video file. The range is none (which will cause the skip step to happen immediately) & 250 - 3000ms (milliseconds).Ģ.1 Adjust display refresh rate Settings level:

Defines how much time it takes before the skip step occurs.


 0 kommentar(er)
0 kommentar(er)
